概要説明
フォームに表示されているデータは大切なもの。操作ミスなどで消えてしまわないようにしたい。
とくにテキストボックスにフォーカスがあると[DEL]キーで簡単にデータが削除されてしまう。
対策として通常はフォームのデータ編集が出来ないように設定し、編集する時のみ設定を変えるようにしましょう。
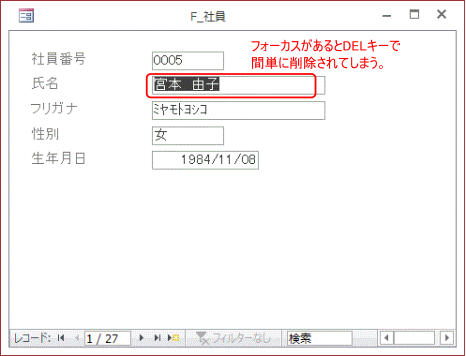
- (ポイント)
- オプションボタンで編集可否の切り替えをする
- フォームの編集プロパティは使わない(オプションボタンも使えなくなってしまうため)
- フォーム上のコントロールに設定を行う。
作成例
- 次は使用するフォームの例です。各コントロールのプロパティ設定で編集ロックは「はい」にしておく。
基本は編集ができないようにしておきます。
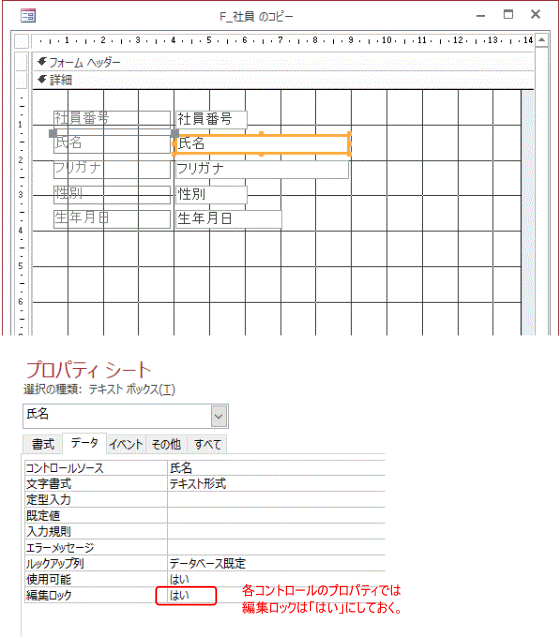
- フォームに「オプショングループ」を設置。名前を[Opt_編集可否]とする。
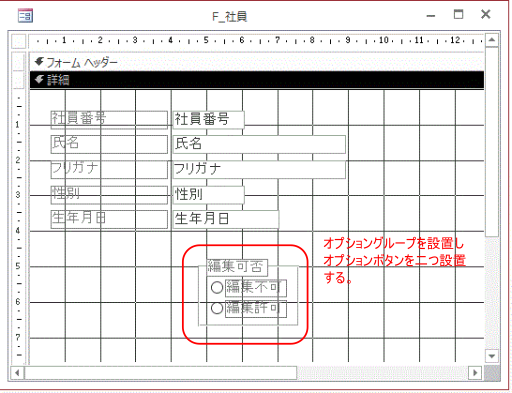
- 「オプションボタン」を二つ設置する。名前は一番目を[Btn_1]、次を [Btn_2]とする。オプションボタンの値は設置した順に割り当てられるので[Btn_1]が「1」、 [Btn_2]が「2」となる。
- オプショングループ[Opt_編集可否]の更新後処理イベントに次のプロシージャを作る
Private Sub opt_編集可否_AfterUpdate()
' オプションボタンの選択で処理を分ける
Select Case Me.opt_編集可否
Case 1 ' オプションボタンが「1」の場合
Me.社員番号.Locked = True
Me.氏名.Locked = True
Me.フリガナ.Locked = True
Me.性別.Locked = True
Me.生年月日.Locked = True
Case 2 ' オプションボタンが「2」の場合
Me.社員番号.Locked = False
Me.氏名.Locked = False
Me.フリガナ.Locked = False
Me.性別.Locked = False
Me.生年月日.Locked = False
End Select
End Sub
(留意点)
オプションボタンの役割を決める。[Btn_1]は「編集不可」、 [Btn_2]は「編集許可」とする。
- 各ラベルの表題を分かり易い名前に変える。オプショングループ[Opt_編集可否]の既定値を「1」に設定。
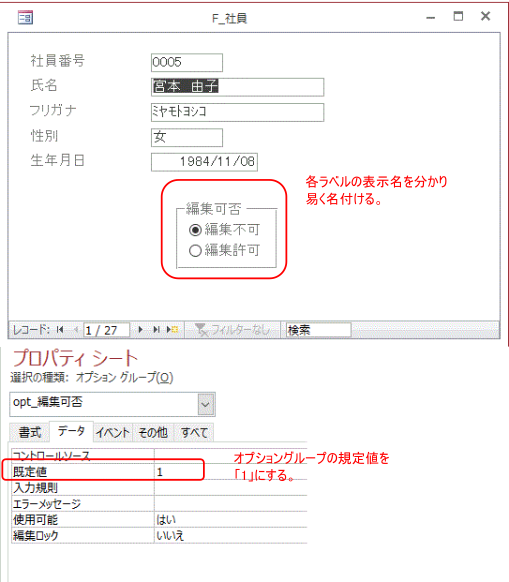
- これで完成。
(この項終わり)